Instalasi dan Konfigurasi OpenSSH Server di Debian
Instalasi dan Konfigurasi OpenSSH Server di Debian
OpenSSH adalah sebuah aplikasi gratis open source yang digunakan untuk
berkomunikasi antar komputer melalui jaringan dengan aman dan
ter-enkripsi yang menggunakan protokol ssh. OpenSSH dikembangkan oleh
OpenBSD dan rilis dibawah Simplified BSD License.
SSH sendiri merupakan pengganti dari ftp dan telnet, karna saat proses
komunikasi terjadi, ftp dan telnet mengirimkan password dalam bentuk
plain-text sehingga lebih mudah bagi seorang attacker untuk mencuri
password tersebut. Oleh karenanya sekarang hampir setiap administrator
menggunakan ssh untuk proses remote komputer, karna proses pengiriman
data menggunakan ssh lebih aman dari man in the middle attack dan juga
dienkripsi.
Instalasi OpenSSH
Untuk menginstal OpenSSH di debian bisa menggunakan perintah apt-get atau aptitude.
# apt-get install openssh-server openssh-client
atau
# aptitude install openssh-server openssh-client
Secara default openssh berjalan pada port 22. Kita bisa melihatnya menggunakan perintah dibawah ini.
# netstat -plantu | grep -i ssh
outputnya:
tcp 0 0 0.0.0.0:22 0.0.0.0:* LISTEN 4304/sshd tcp6 0 0 :::22 :::* LISTEN 4304/sshd
Untuk terkoneksi dengan openssh server, gunakan perintah dibawah ini.
$ ssh user@localhost $ ssh user@ip-server
Eksplorasi OpenSSH
sshd = aplikasi daemon yang berjalan di background dan merupakan servis dari openssh server
ssh = aplikasi client yang digunakan untuk melakukan komunikasi dengan ssh server
/etc/ssh/ = direktori yang menampung file-file konfigurasi openssh Server
/etc/ssh/ssh_config = file konfigurasi untuk client
/etc/ssh/sshd_config = file konfigurasi utama dari openssh server
ssh = aplikasi client yang digunakan untuk melakukan komunikasi dengan ssh server
/etc/ssh/ = direktori yang menampung file-file konfigurasi openssh Server
/etc/ssh/ssh_config = file konfigurasi untuk client
/etc/ssh/sshd_config = file konfigurasi utama dari openssh server
Konfigurasi OpenSSH
Setelah instalasi selesai berikutnya adalah melakukan konfigurasi pada
openssh server. Untuk mengeditnya bisa menggunakan editor kesayangan
anda, namun disini menggunakan editor nano.
# nano /etc/ssh/sshd_config
Start/Stop/Restart OpenSSH
Secara otomotatis openssh akan berjalan saat proses penginstalan sudah
selesai. Berikut beberapa perintah untuk start,stop, dan restart
openssh.
# /etc/init.d/ssh start
# /etc/init.d/ssh stop
# /etc/init.d/ssh restart
atau
# service ssh start
# service ssh start
# service ssh start







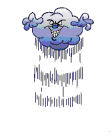








.jpg)














































